今年もまた暑い季節に突入しています。
マスクを外して夏休みはリフレッシュ旅行!
なんて、もう少し辛抱ですね。
そうなると、いまの生活でどれだけ住みやすく、楽しめるかが注視されます。
若い方々が中心かもしれませんが、
・ アウトドアリビング
・ ベランピング
が、都内周辺の限られた敷地や建物において人気となっています。
アウトドアリビングとはリビングの延長線上の外空間をセカンドリビングのような空間にしたもの。
ベランピングとはベランダでアウトドアを楽しむことです。
どこにも行きにくかったので、自宅でピクニック気分を味わえるなんて楽しそうですね。
天気のいい休日なんかは、日中からお酒を片手にハンモックで揺られながら、なんて気持ちよさそうです。
そして友達と一緒になって、音楽流しながらワイワイ、七輪使ってモクモク、と時に度が過ぎてしまうことも。
マンションなんかではベランダやバルコニーは共用部分なので、音や煙などは問題の種となります。
話題となるだけあって魅力的なスタイルですが、やられる前には必ず諸条件をご確認ください。
そして限られた中で最大限楽しんでください。
何はともあれ早く自由に動ける環境になりますように。
ご相談や携わった案件の具体的なお話し
皆さんが取り引きをする際、「更地渡し」と「現況渡し」ではどちらの方がお得だと思いますか?
売却と購入では立場が相反するので、今回は当社が経験した売却側のお話しをします。
土地の購入者は、基本的に建物を新築する前提で購入を検討しています。
現存する家屋を解体するので、その解体について売主が行うことを「更地渡し」、引渡し後に買主が行うことを「現況渡し」といいます。
先日都内で約50坪の古家付売地を購入し、販売活動を行いました。
当社は不動産業者なので、古家は解体し土地として完成した状態で引き渡すことが一般的です。
当初の解体見積もりは280万円。
何度も依頼しているところなので安心です。
価格も妥当なので進めるようお願いしました。
解体が始まって数日経過した頃、解体業者から連絡がありました。
いつもながら嫌な予感がします。
「建物がある程度終わったんで手前から掘り始めたら、庭石が幾つも出てきました!」
本当ですか…。
放置するわけにいかないので撤去を進めてもらいます。
しかしまだ手前だけなので全貌が掴めず、追加費用が幾らになるかは分からないとのこと。
致し方ありません。
その数日後、再度連絡があります。
「べた基礎でした!建物部分一面、真下がコンクリートなので更に費用が追加となります。」
もう、とりあえず更地にしてください。
予定していた工期よりも一週間延長し、ようやく解体が完了しました。
もちろん解体工事後の現場はとても綺麗な更地でした。
解体で出てくるコンクリートのガラは再利用されることなく、産業廃棄物として処分されます。
地中から出てきたものは砂利等が混ざっているので割高となることも。
見積もり時点では分からなかったことなので追加費用として、
・ 解体工事費用
・ 運搬費用
・ 処分費用
これらを事後で計算し請求してもらいます。
その結果は、プラス110万円の390万円!
ということもありえますので、解体費用の見積もりが仮に300万円の場合、皆さんが売主の時は300万円安くても「現況渡し」、買主の時は300万円高くても「更地渡し」を希望しましょう。
見えないリスクは、いつどこに潜んでいるか分かりません。
不動産あるある
04『FAX多用、B4健在』
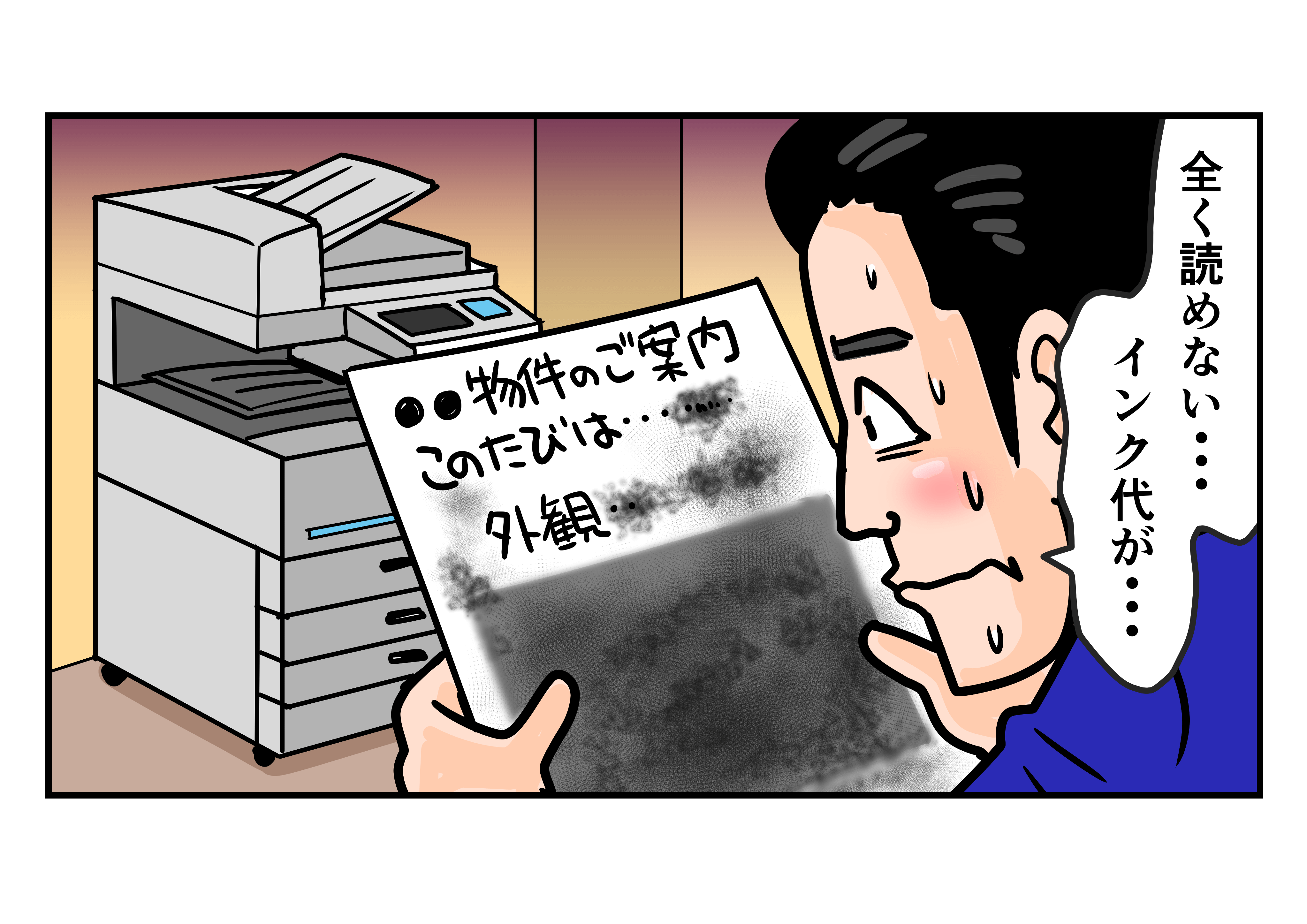
いまだにFAXが多用されるこの不動産業界。
セキュリティが厳しいとされる金融機関のなかでも、特に信用金庫や信用組合では、資料を送る際にFAXでの送信を要求されることが多くあります。
そしてA4やA3サイズが主流となっている昨今においても、未だに謎のBサイズが手元に届くことがあります。
昔の権利証や賃貸借契約書などはB4やB5などのBタイプを使っているものが多く、その名残を強く受けているのかもしれません。
売主仲介会社である物元(ぶつもと)から紹介を受け、買主仲介会社へ紹介する、情報プロの不動産ブローカーという方々がいます。
まれにブローカーから情報を得たブローカーが、更にブローカーに紹介し、いわゆるアンコとなった案件では、何度も何度もFAXを介しているため文字が潰れてしまっていることがあります。
ブローカーは年齢層が高い方々もいて、Bサイズを利用されていることがあります。
省エネでペーパーレスを推奨している当社でも、この罠に嵌まって印刷をするとサイズが異なって余白が大きくなることもしばしば。
ワンポイントスキルアップ
「画面に表示した内容を画像でコピペしたいとき
(スクリーンショット)」※WindowsのPCを対象とした解説です。
操作説明書などを作る際に、エクセル(またはワード)に、パソコンの画面自体を画像で保存して貼り付けたいという場面があります。
そんなときに便利なのが、スクリーンショットという方法です。
今回ご紹介する方法で使用するキーは、「print screen」「Windows」「Ctrl」「S」「V」です。
キーボードのおおよその配置は次の図のとおりです。

まず、保存したい画面を表示して、キーボードの右上にある「print screen」(PrtScr)キーを押します。
これで画面全体をコピーした状態になります。
次にエクセルに切り替えて、「Ctrl」キーを押しながら「V」キーを押すと貼り付けることができます。
この方法ですと画面全体を貼り付けることになります。
必要な部分だけカットして、部分的に貼り付けたいという場合は、Windowsに標準でついている「ペイント」ソフトを使います。
「ペイント」を呼び出すには、キーボード左下にあるWindowsマークのキーをクリックして、検索窓にペイントと入れてみましょう。(「p」と入れるだけでも表示されます。)

「ペイント」をクリックして、その画面上で「Ctrl」キーを押しながら「V」キーを押すと、PrintScreenした画像が張り付きます。
その後、「ペイント」の左上にある「範囲選択」で切り取りたい部分を選択して、「Ctrl」キーを押しながら「C」キーでコピーします。
これで部分的にコピーした状態になります。

最後にエクセルに切り替えて、「Ctrl」キーを押しながら「V」キーで貼り付けましょう。
なお、Windows10の場合は、「Shift」キーと「Windows」キーを押しながら、「S」キーを押すと、画面全体が変わり、マウスでコピーしたい範囲を選択できる状態になります。
マウスのボタンを離すと、選択範囲がクリップボードにコピーされます。
この方法ですと「ペイント」を使用することなく、画面の部分的なコピー&ペーストができます。
ぜひお試しください。
今回は以上です。
「やわらか頭体操」
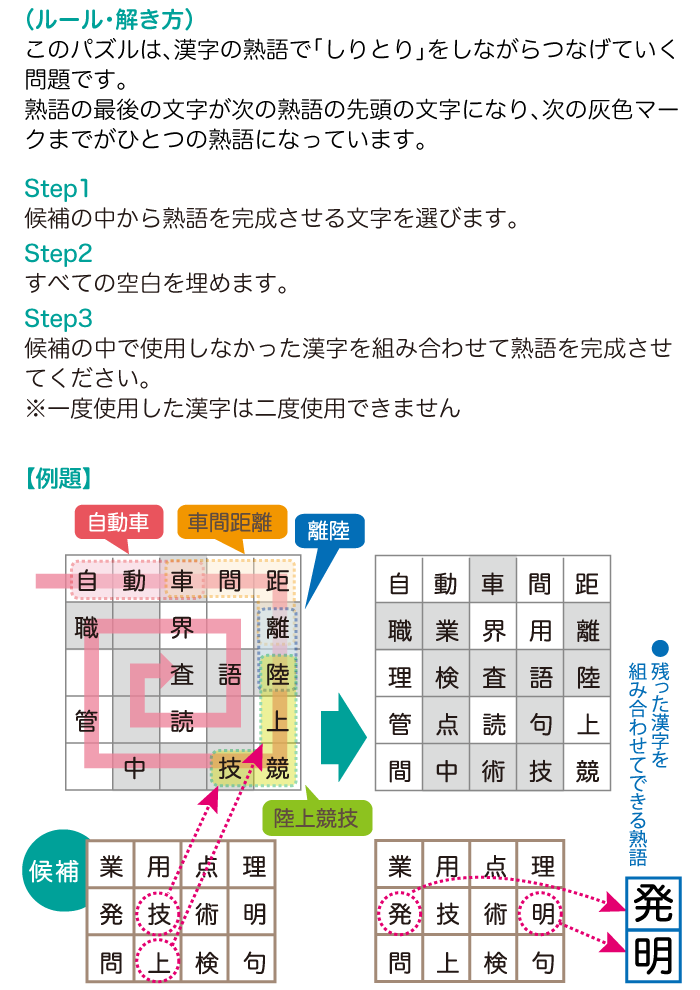
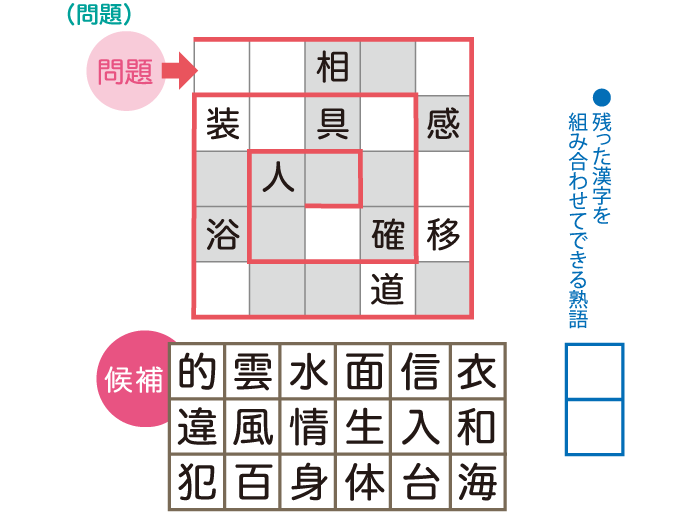



 あいんず通信 7月号
あいんず通信 7月号
 あいんず通信 9月号
あいんず通信 9月号